Level 1.2 Solution of MTM 2020
In the previous post we solved Level 1.1. So, in this post, I will give Level 1.2 Solution of MTM 2020. Let’s start
This post is also available as a post on my YouTube channel. You can watch it by clicking here:
Table of Contents
Level 1.2 Solution of MTM 2020
Click on Level 1.2 on the dashboard.
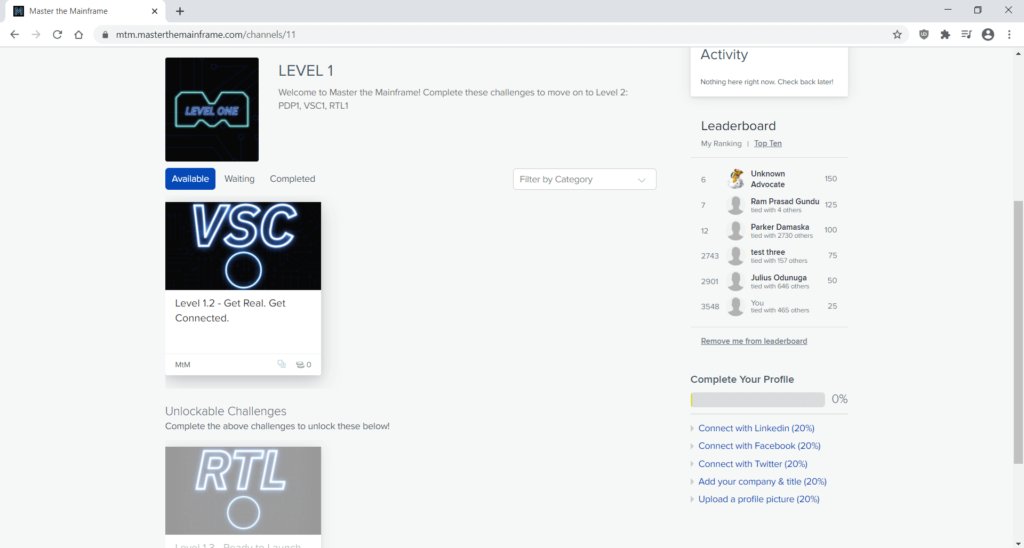
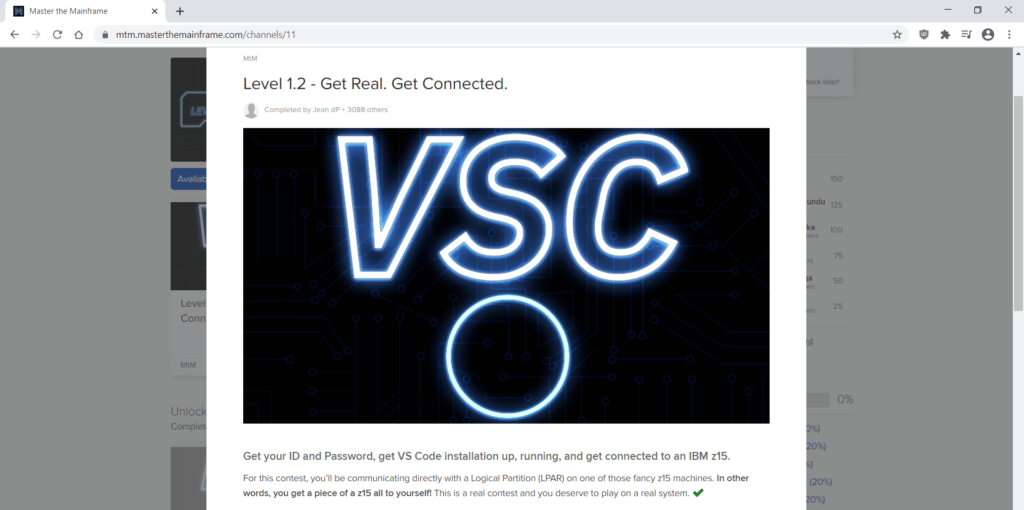
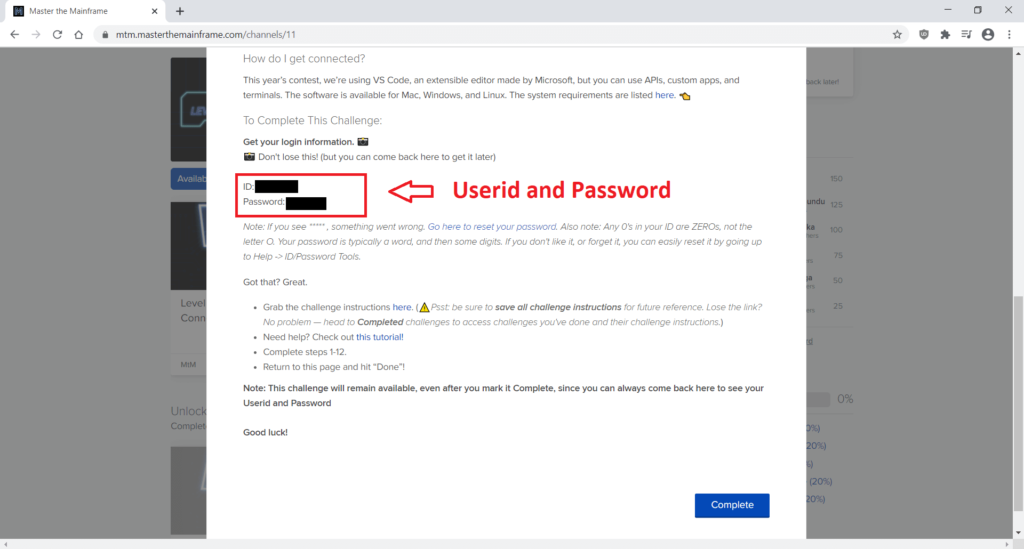
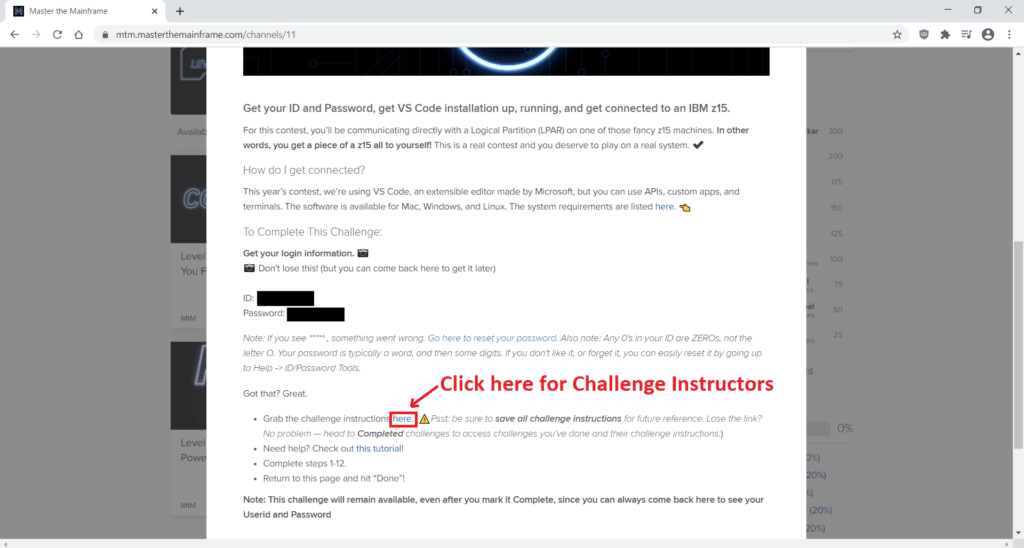
This will open a new window which will have the instructions PDF for this challenge.
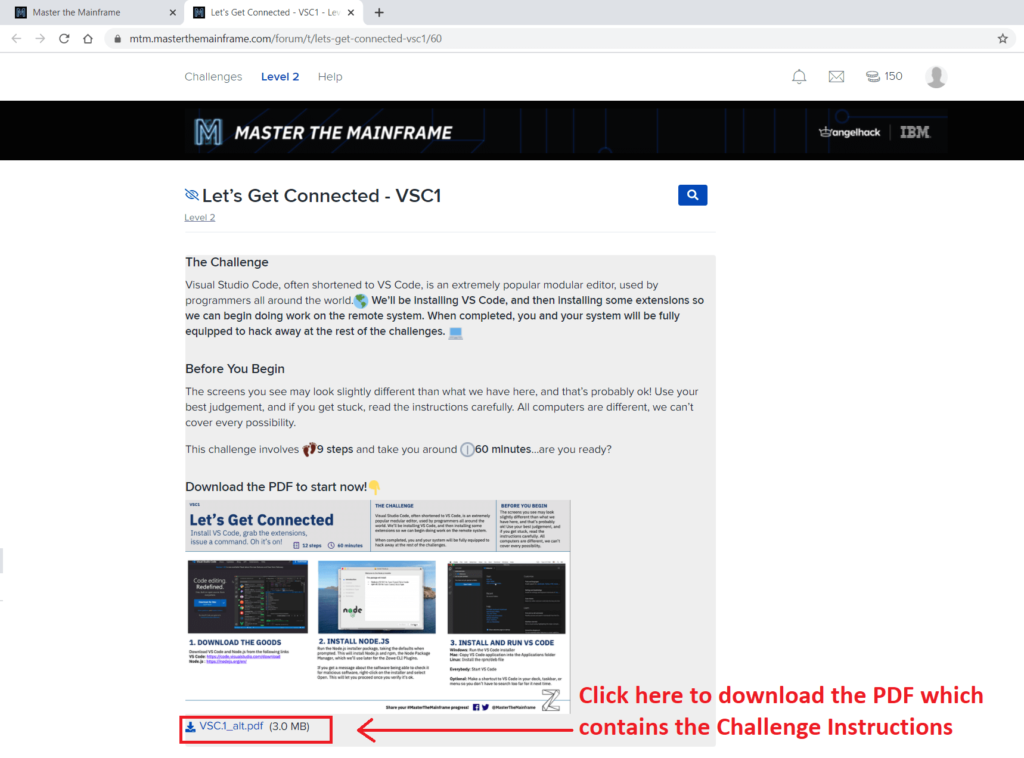
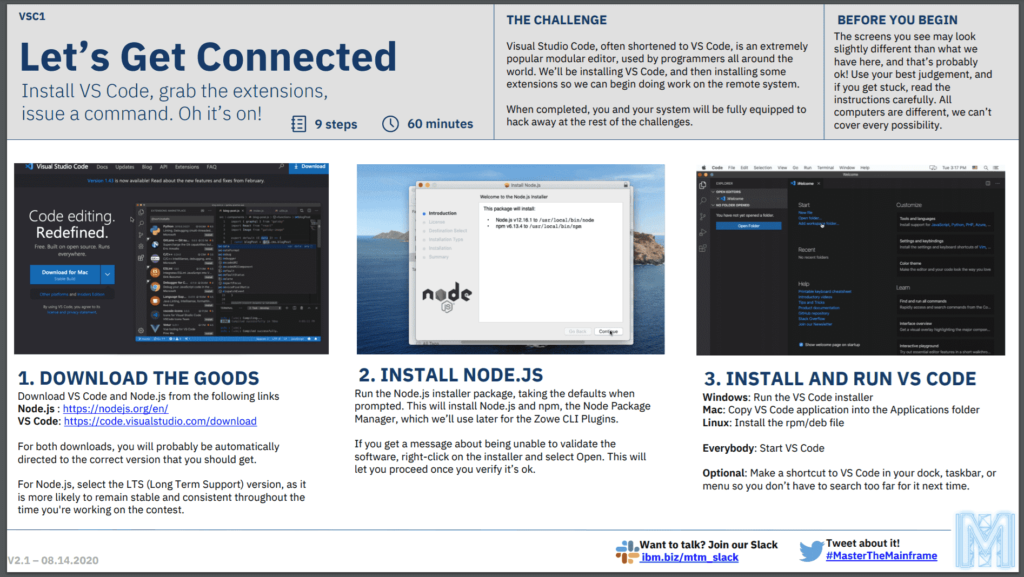
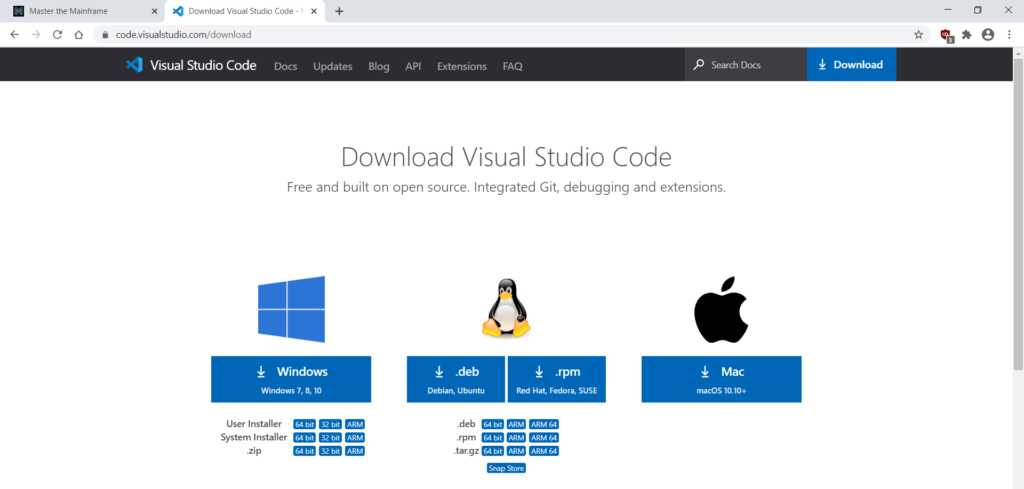
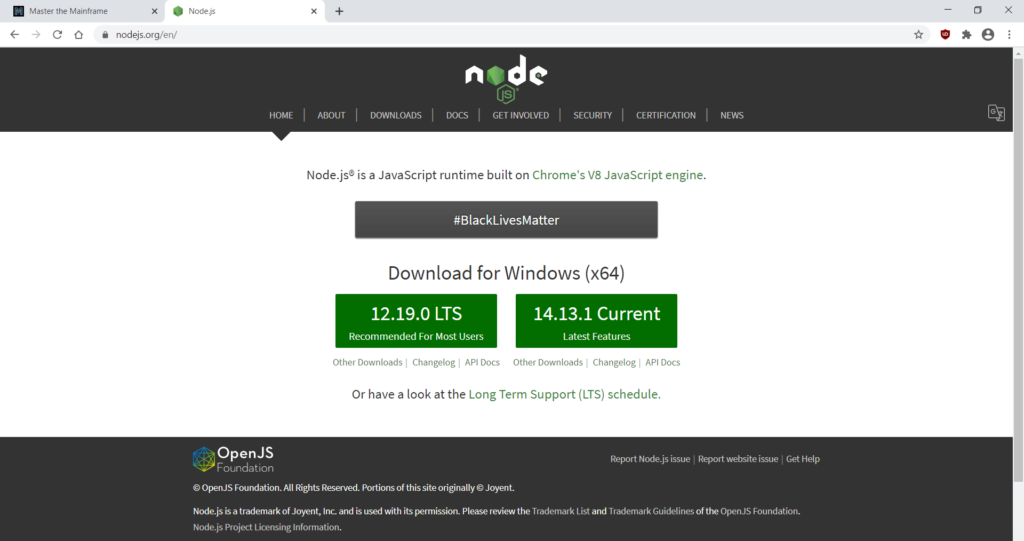
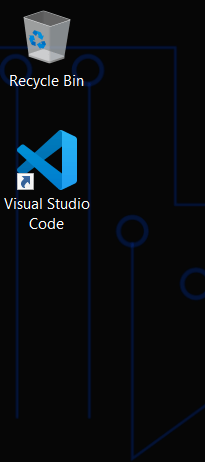
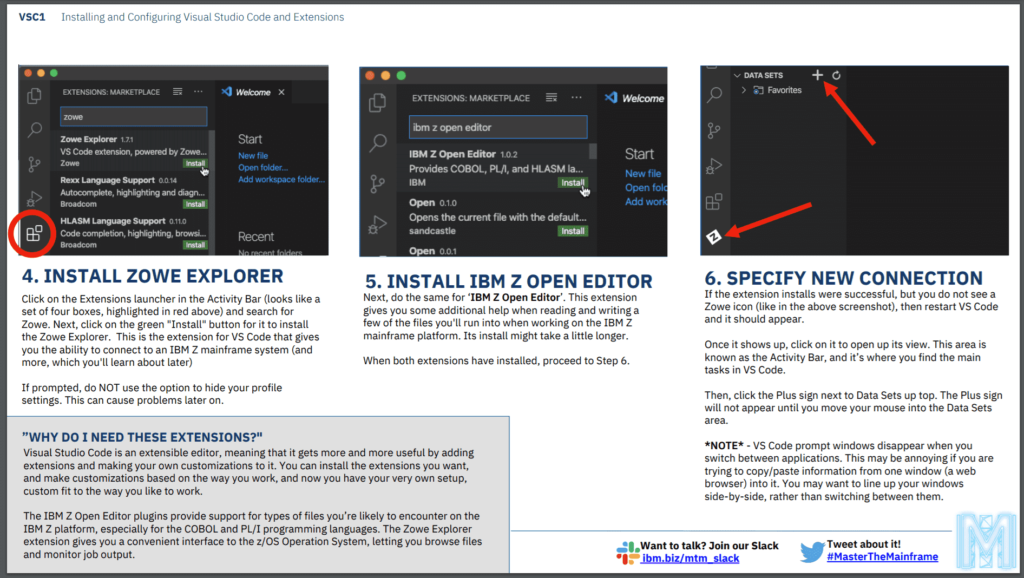
If you are not able to understand these instruction then you can also watch the video for the same.
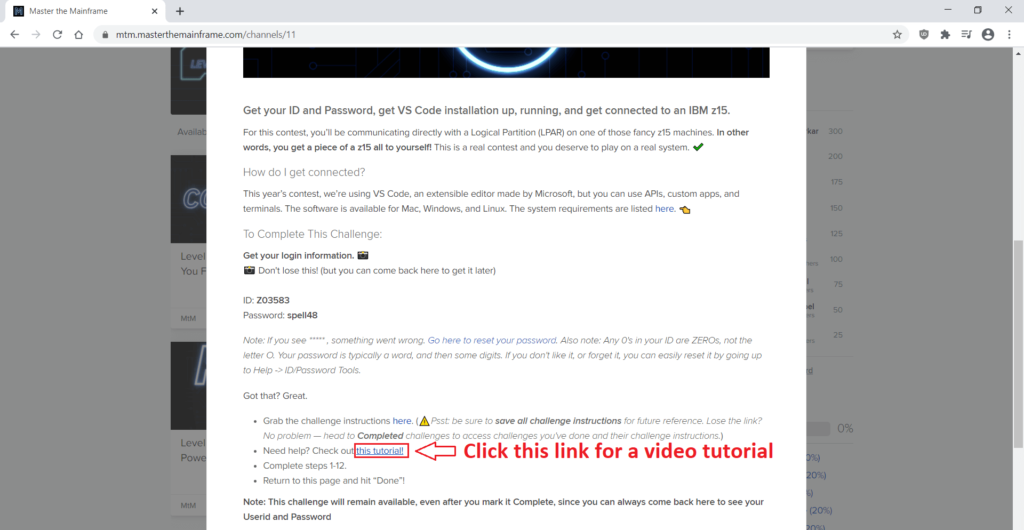
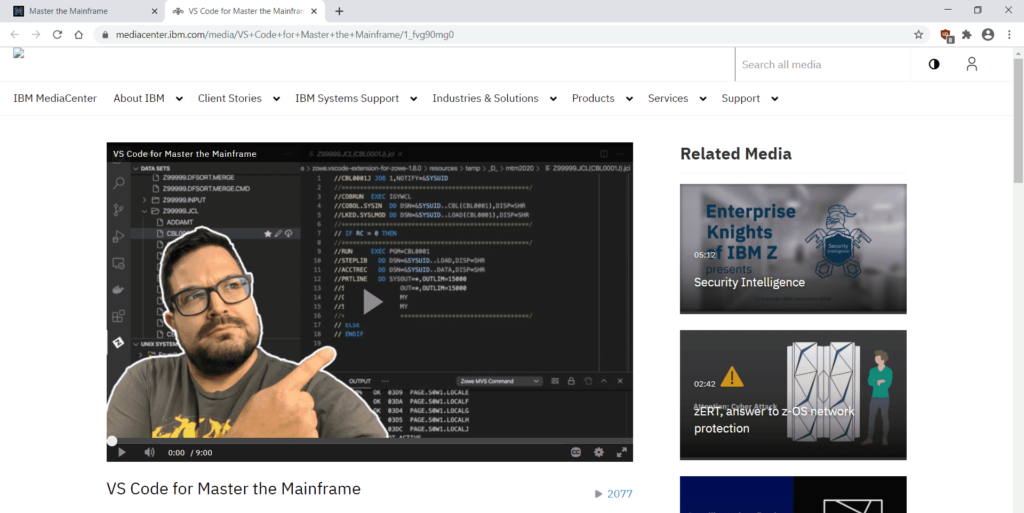
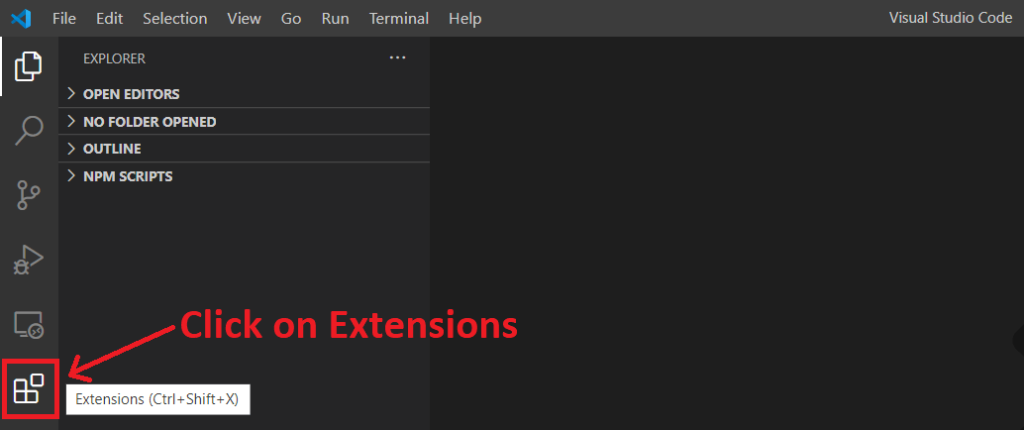

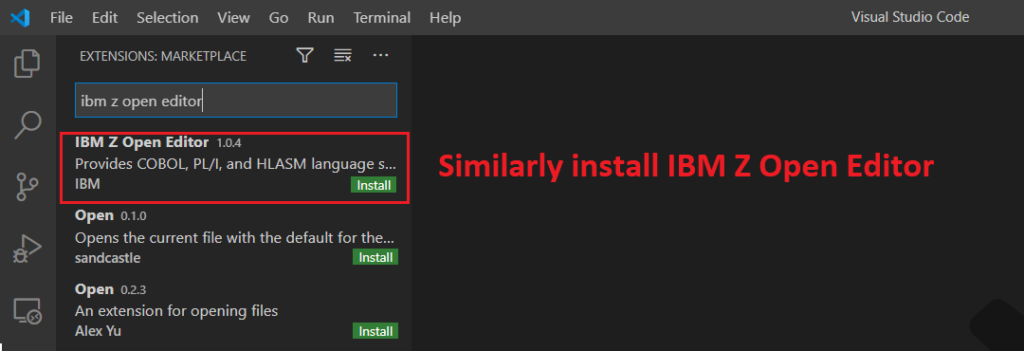
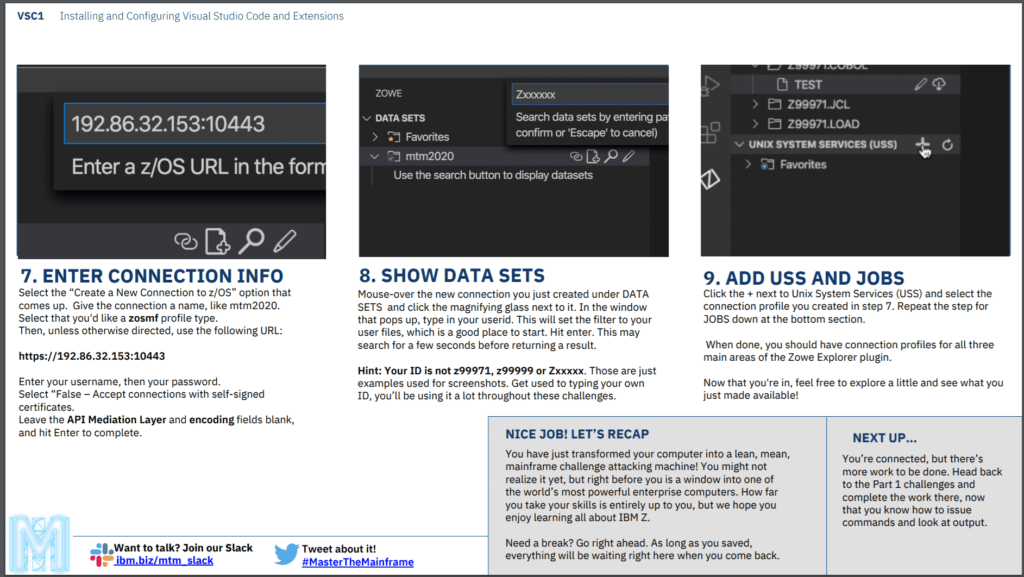
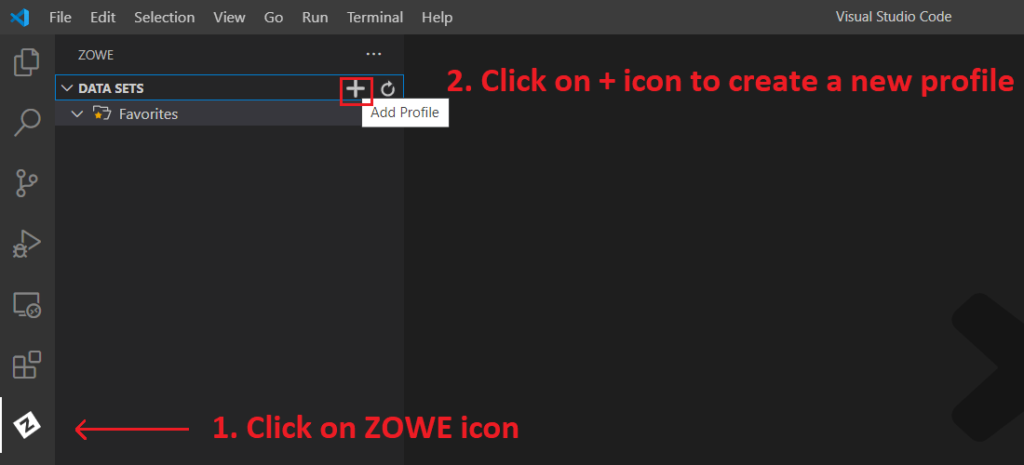
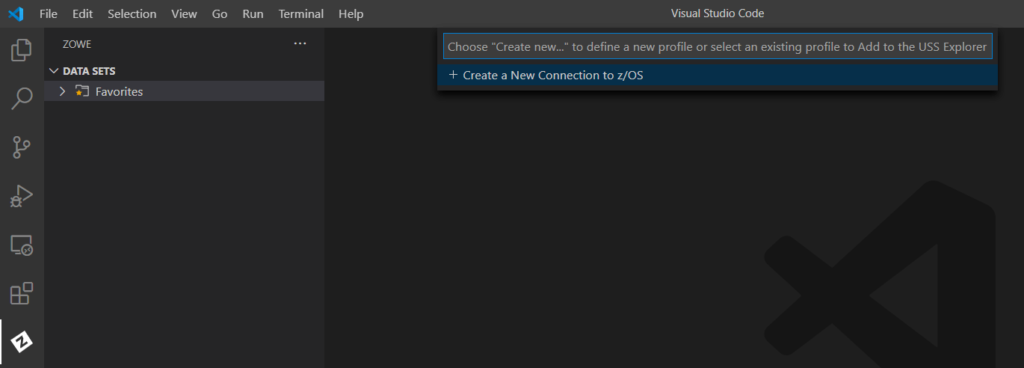
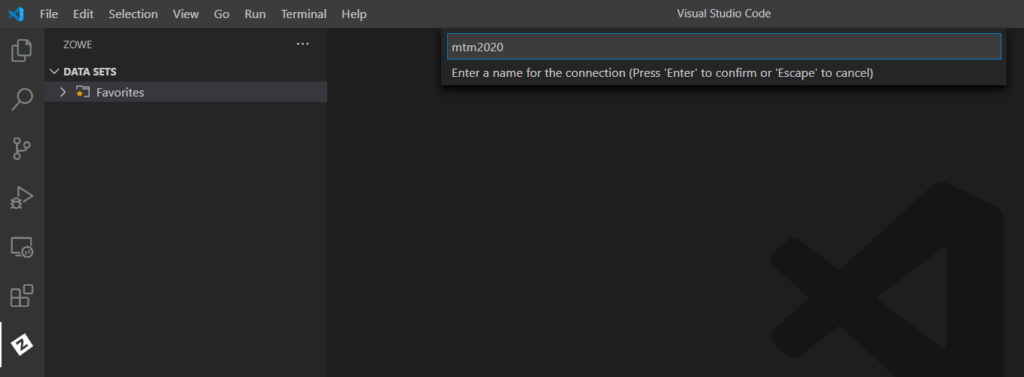
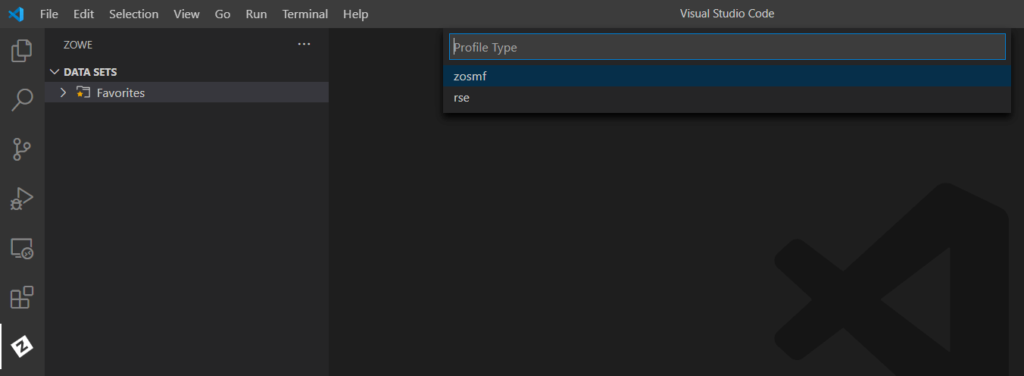
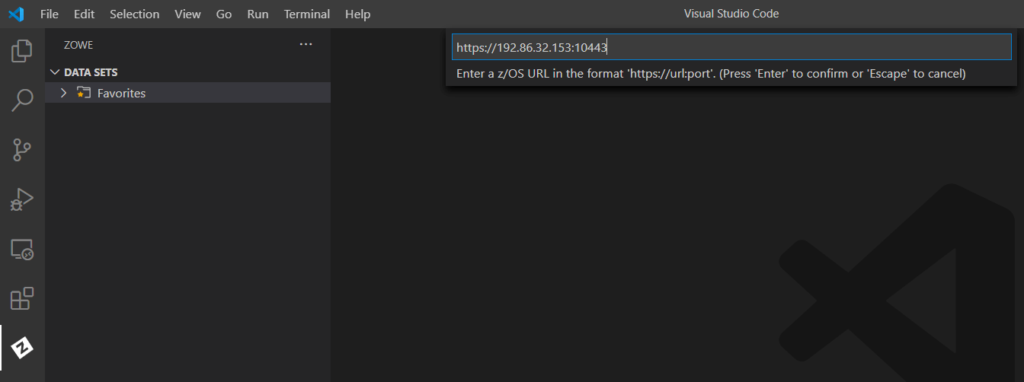
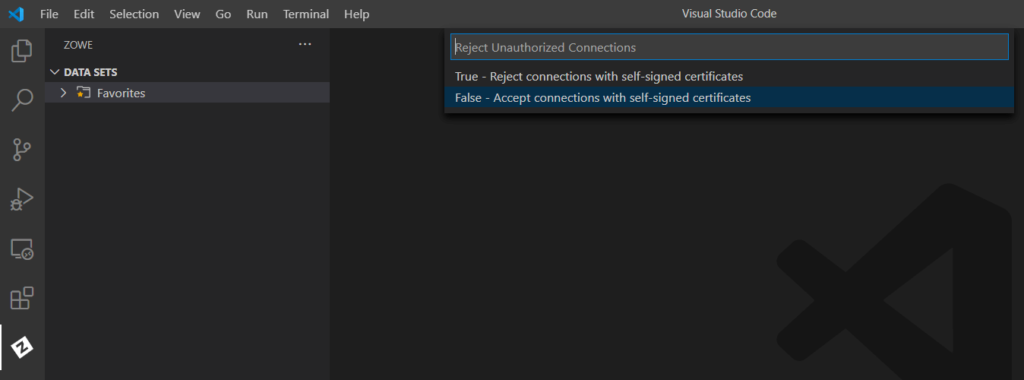
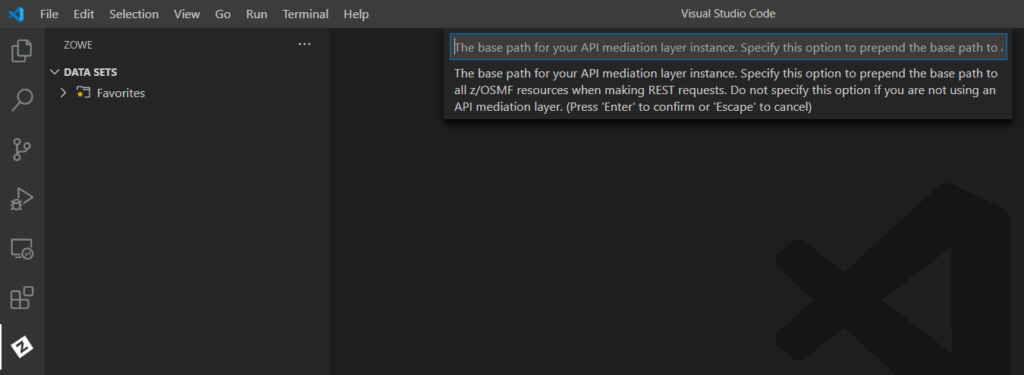
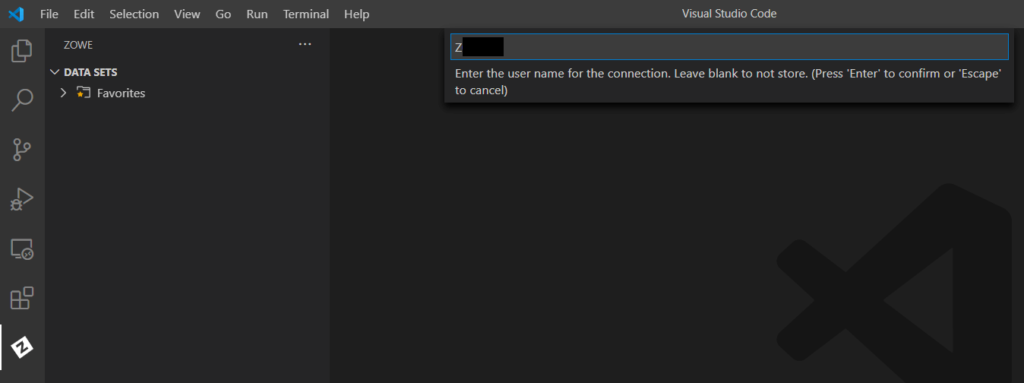
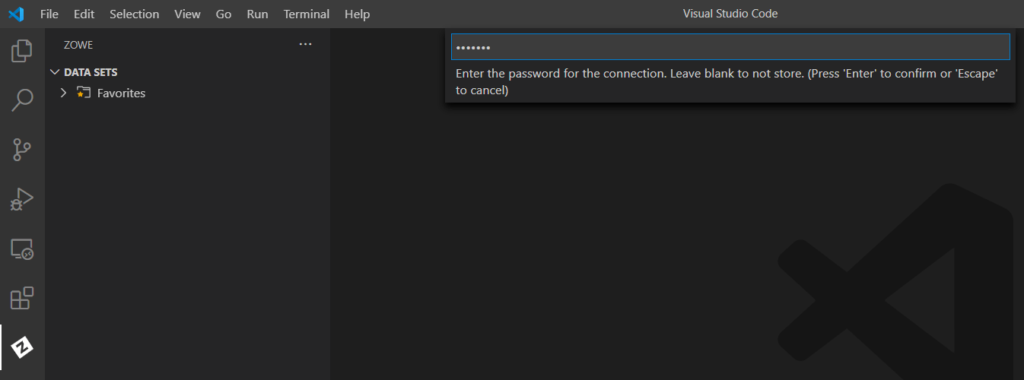
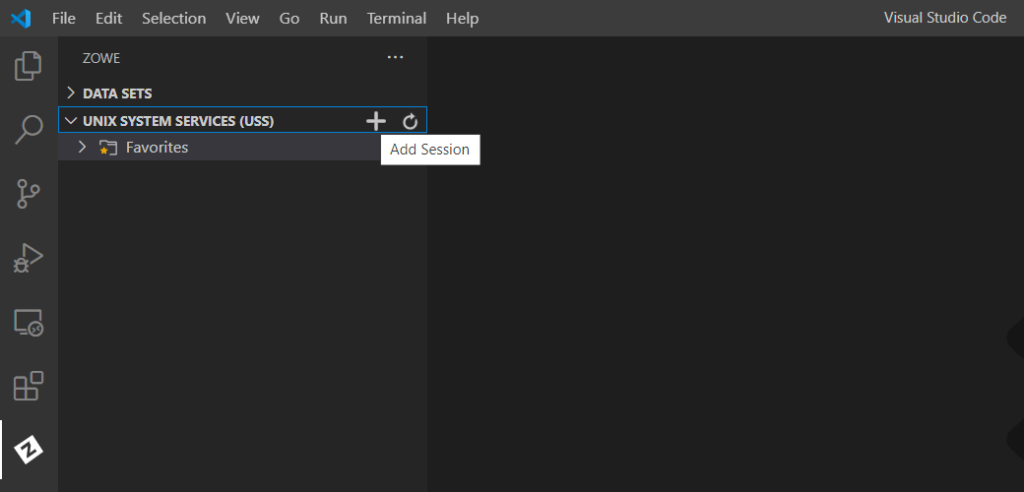
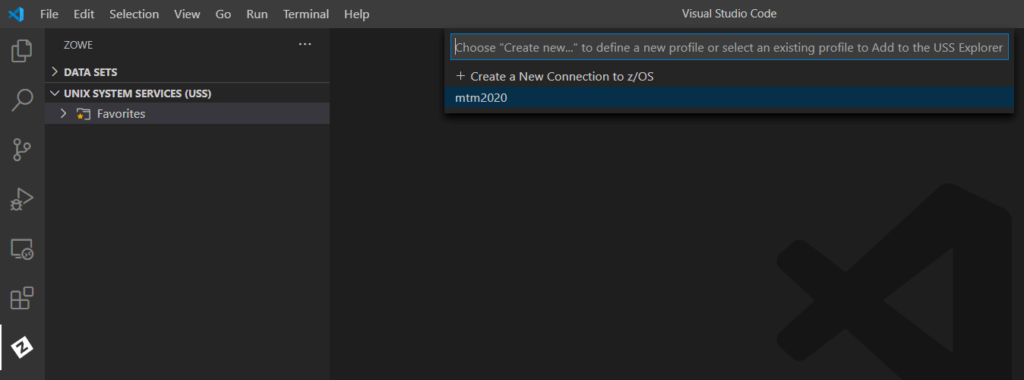
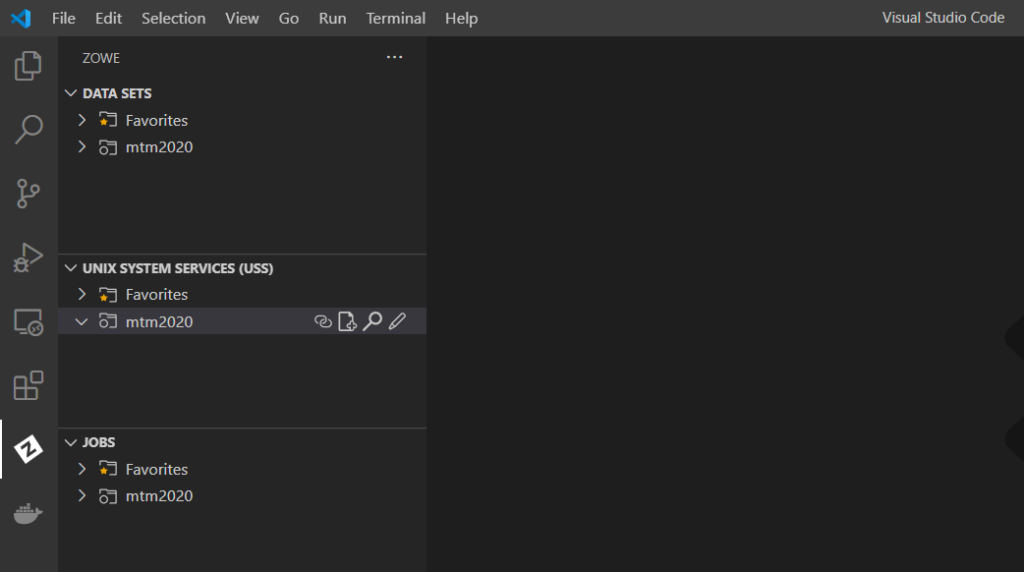
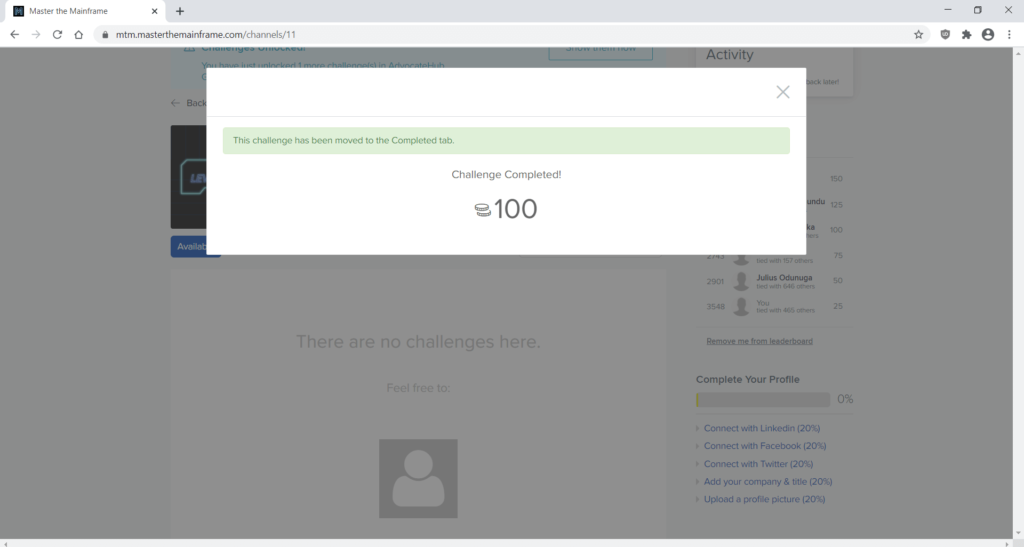
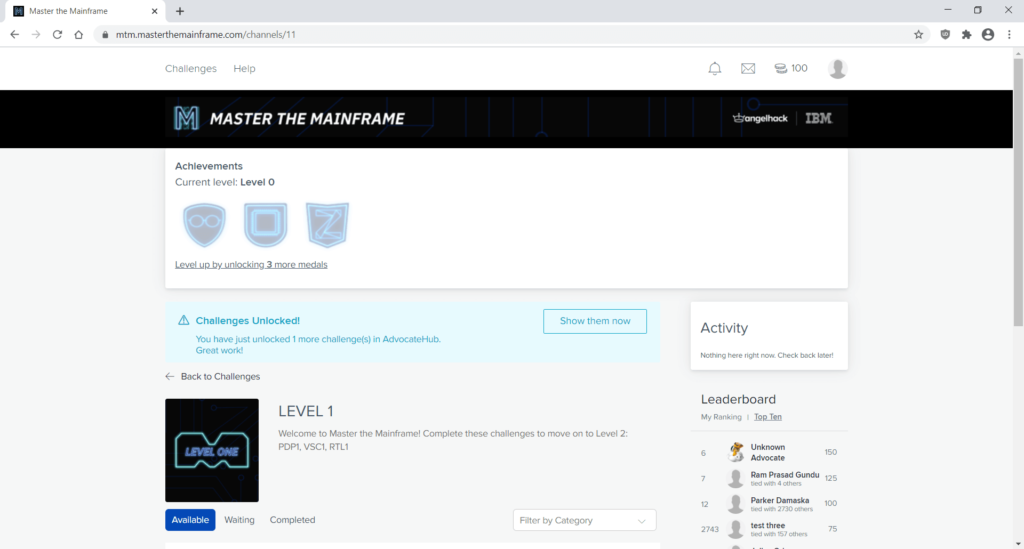
Connect to this Mainframe using 3270 Emulator
You can also connect to this Mainframe using a 3270 Emulator. So, let’s start our emulator and connect to the below IP address and port number.
IP Address: 192.86.32.153
Port: 623
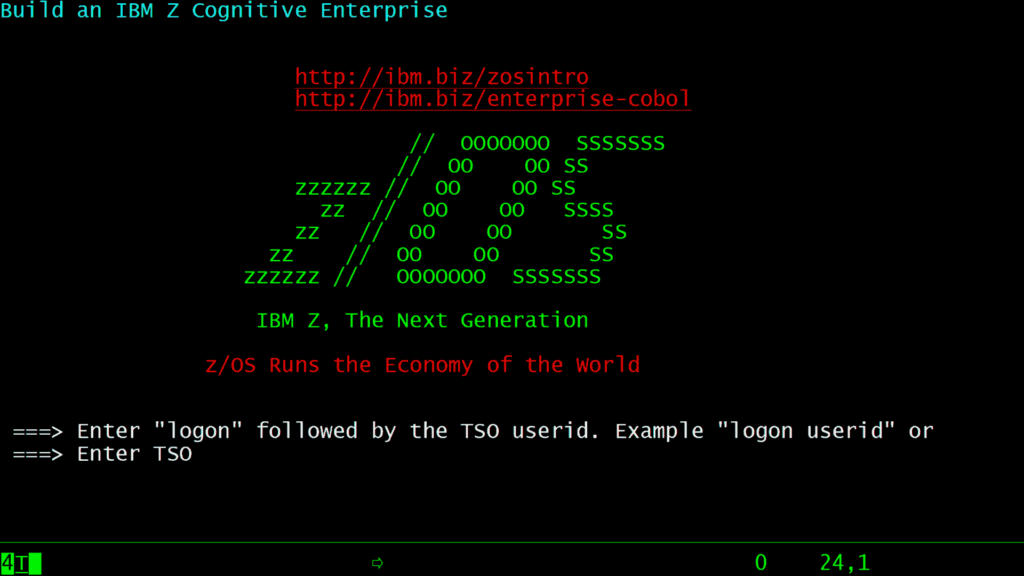
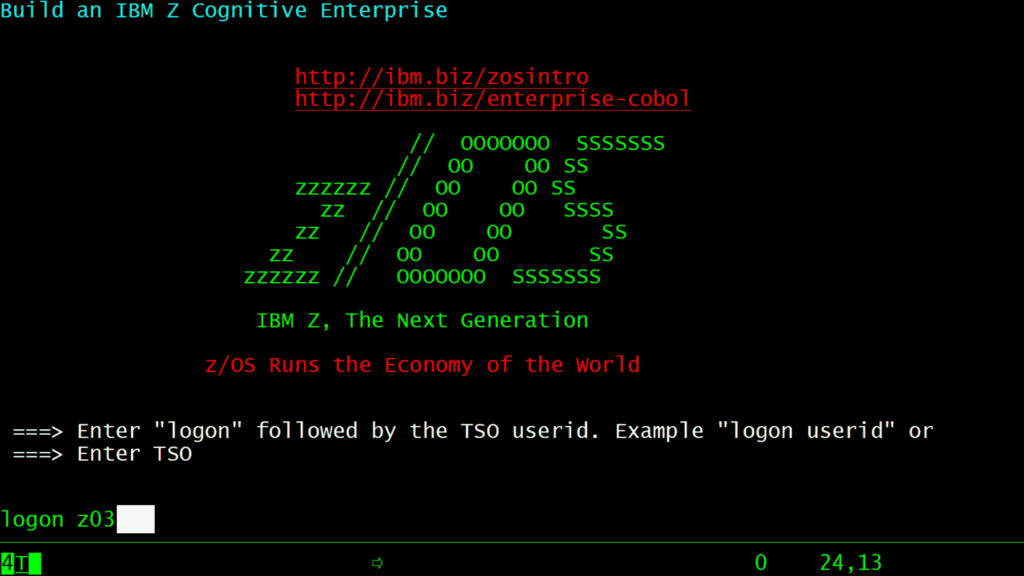
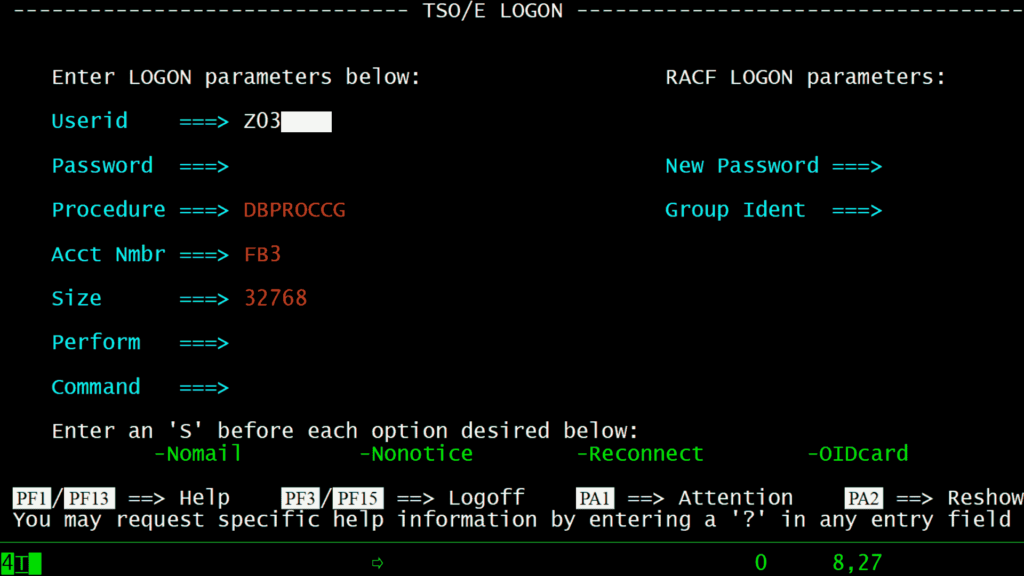
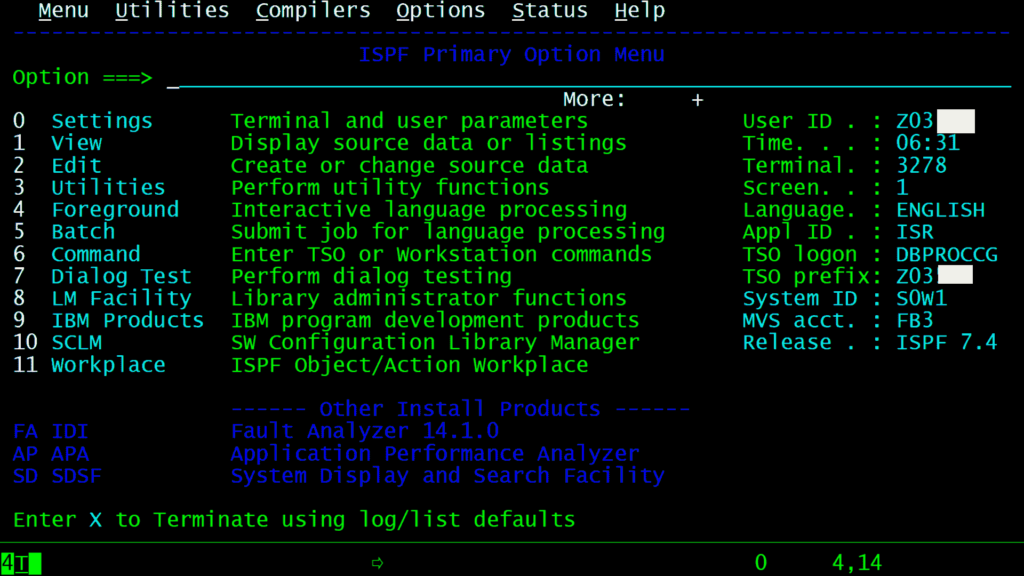
That is it !!!
We have completed Level 1.2. In the next post, we will solve Level 1.3
See you there !!!
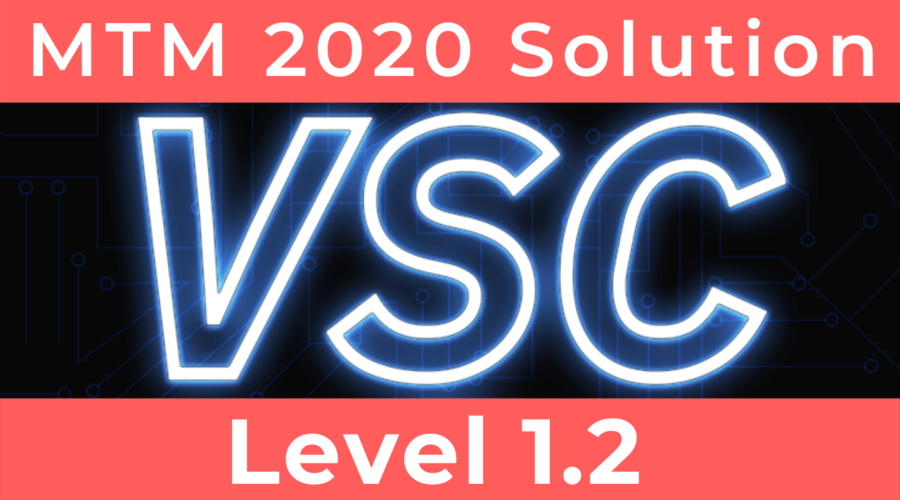
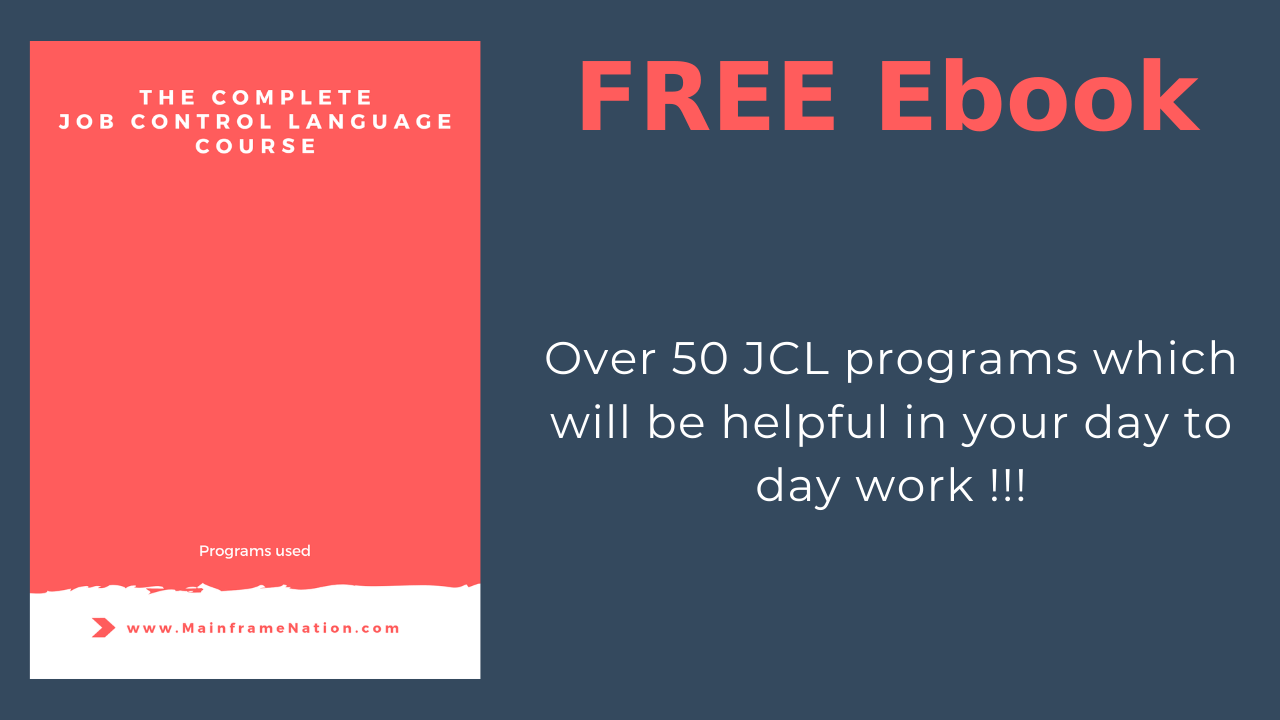
Leave a Reply